Member registration approval or website access issues occasionally occur for a number of reasons, and are generally easy to fix.
If users are having problems with membership approval or logging into the website, one of the following is usually the cause:
- Misspelt email address
- Email sent straight to Spam/Junk mail folder
- Email blocked at company Mail Server
- Member forgot password
- Membership has expired
- Member is yet to be approved
- Member “locked out” due to maximum number of invalid password attempts
- Member needs to reaccept changed Terms and Conditions
Misspelt email address
If a new registrant has incorrectly typed in their email address, then the validation email cannot reach their inbox and the registration process will not be fulfilled.
To confirm the registrant has incorrectly entered their email address:
- Go to the Members section of the backoffice Admin area and select All Members.
- Enter name in the search field to quickly find the member. The list is sorted alphabetically by ‘Firstname’. Select the member.
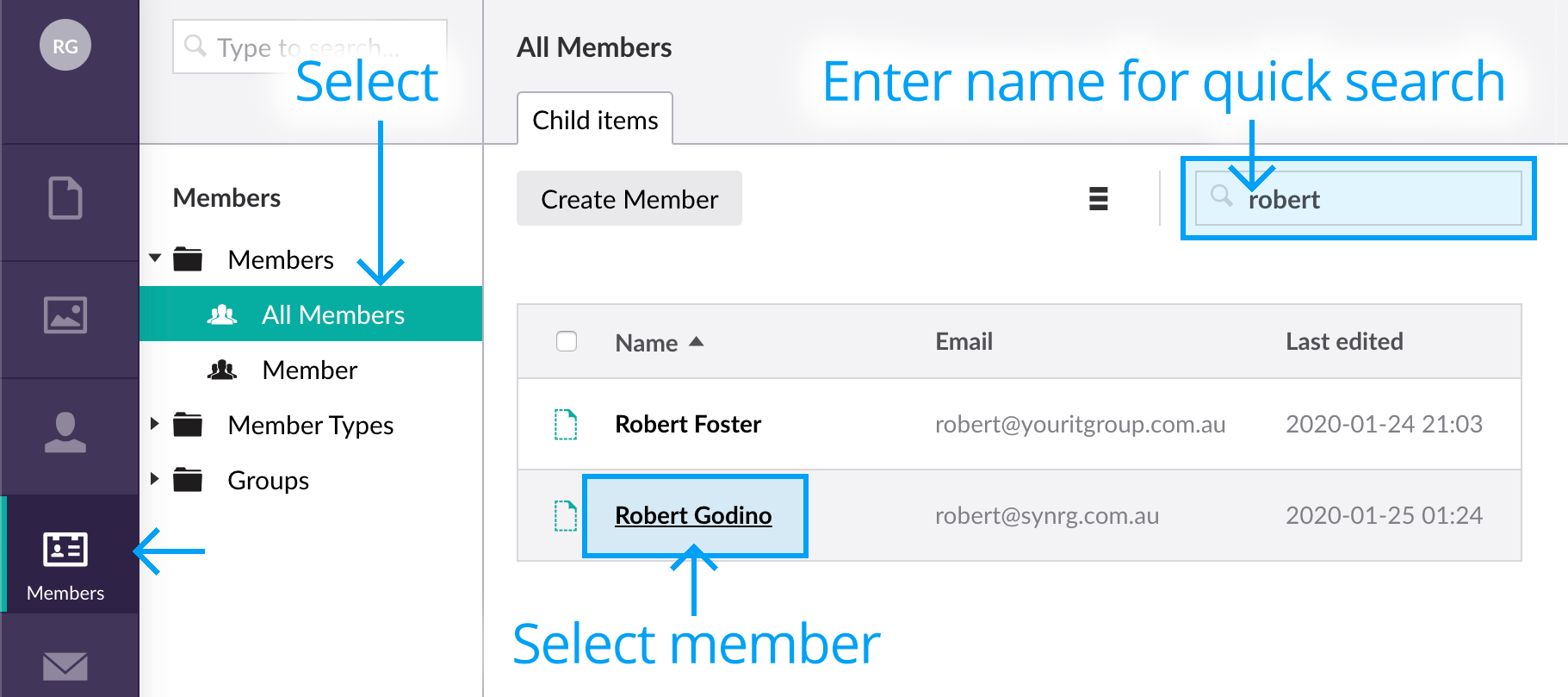
- Select the ‘Properties’ tab and double-check the email address in both the Login and Email fields.

If the email address is incorrect, you have one of two choices:
- Delete the member and ask them to register again: To delete a member, select Delete from the ‘Actions’ menu at the top-right of screen,

or - Manually approve the registrant: Remember to add the correct email address in both the Login and Email fields and follow the procedure on the Manually approving a registrant/member page.
Email sent straight to Spam/Junk mail folder
If the member has not received an email from Brand Toolbox within 24hrs after registering, something has definitely gone wrong. The email may have been moved to their Spam/Junk mail folder.
Ask the registrant to check if the email is in the Spam folder. Inform them to flag the domain as a trusted sender, so the issue does not persist.
If the email is in the Spam folder, simply move it to the inbox and follow the prompts on the email to finalise registration. If the email still cannot be found, you have one of two choices:
- Delete the member and ask them to register again: To delete a member, select Delete from the ‘Actions’ menu at the top-right of screen,

or - Manually approve the registrant: Ensure the email address is correct in both the Login and Email fields and follow the procedure on the Manually approving a registrant/member page.
Email blocked at company Mail Server
The Brand Toolbox team will do everything it can to ensure your Brand Toolbox site is running smoothly. However, we cannot control a 3rd party member or supplier not receiving the email notifications from Brand Toolbox because of any Mail Server infrastructure restrictions they may have in place.
In these cases, the 3rd party member or supplier can ask their own IT department to investigate the issue and whitelist the Brand Toolbox domain to ensure the issue doesn’t occur again.
If the email has been blocked, the Administrator can manually approve the registrant by following the steps outlined on the Manually approving a registrant/member page.
Member forgot password
If the member has previously been able to enter the website and has now forgotten their password, they can reset their password via the ‘Forgot password?’ link on the login page. Once requested, they will receive an email with a link to reset their password.
If the problem persists and the user does not receive the password reset email, the password can be reset manually by following these steps:
- Go to the Members section of the backoffice Admin area and select All Members.
- Enter name in the search field to quickly find the member. The list is sorted alphabetically by ‘Firstname’. Select the member.
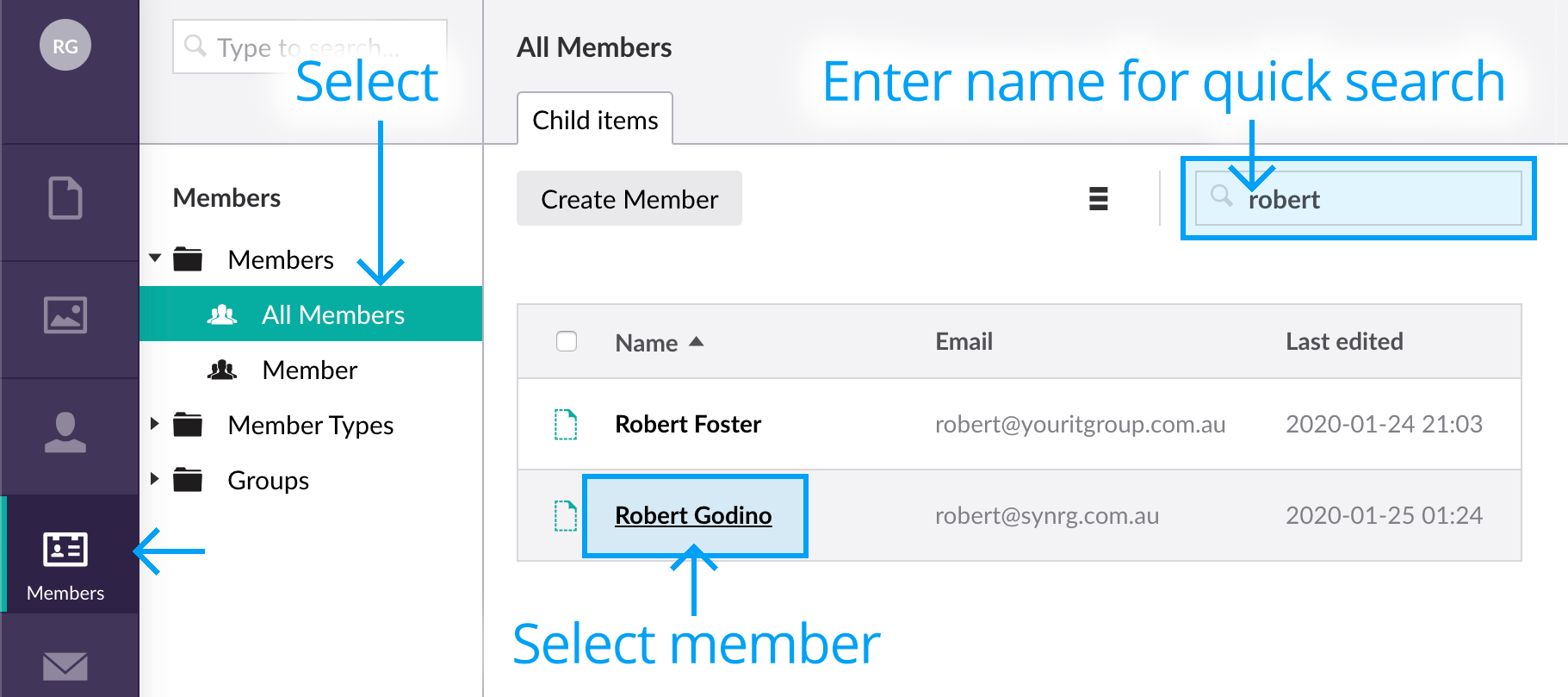
- Select the ‘Properties’ tab and click the Change password button next to the Enter your password label.
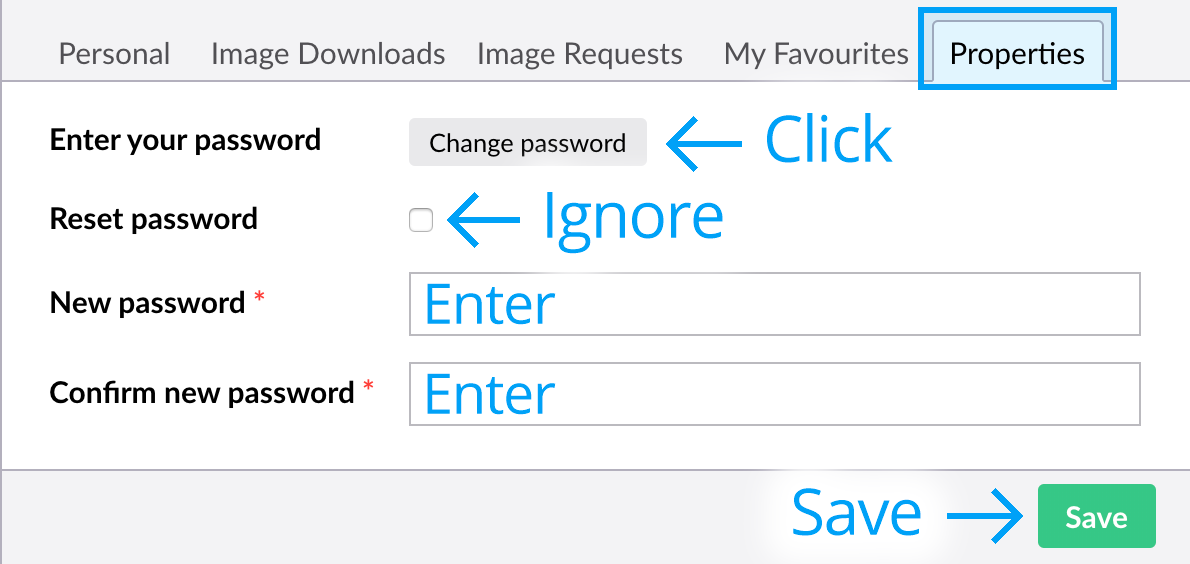
- Enter a New password and retype it again in the Confirm new password field. The two passwords must match.
- Click SAVE.
*Note that when manually altering or approving a user, the registrant does not receive a confirmation email, so ensure you let them know (via email) that their membership details have been altered.
Membership has expired
If the member’s account has expired, membership can be extended by manually following these steps:
- Go to the Members section of the backoffice Admin area and select All Members.
- Enter name in the search field to quickly find the member. The list is sorted alphabetically by ‘Firstname’. Select the member.
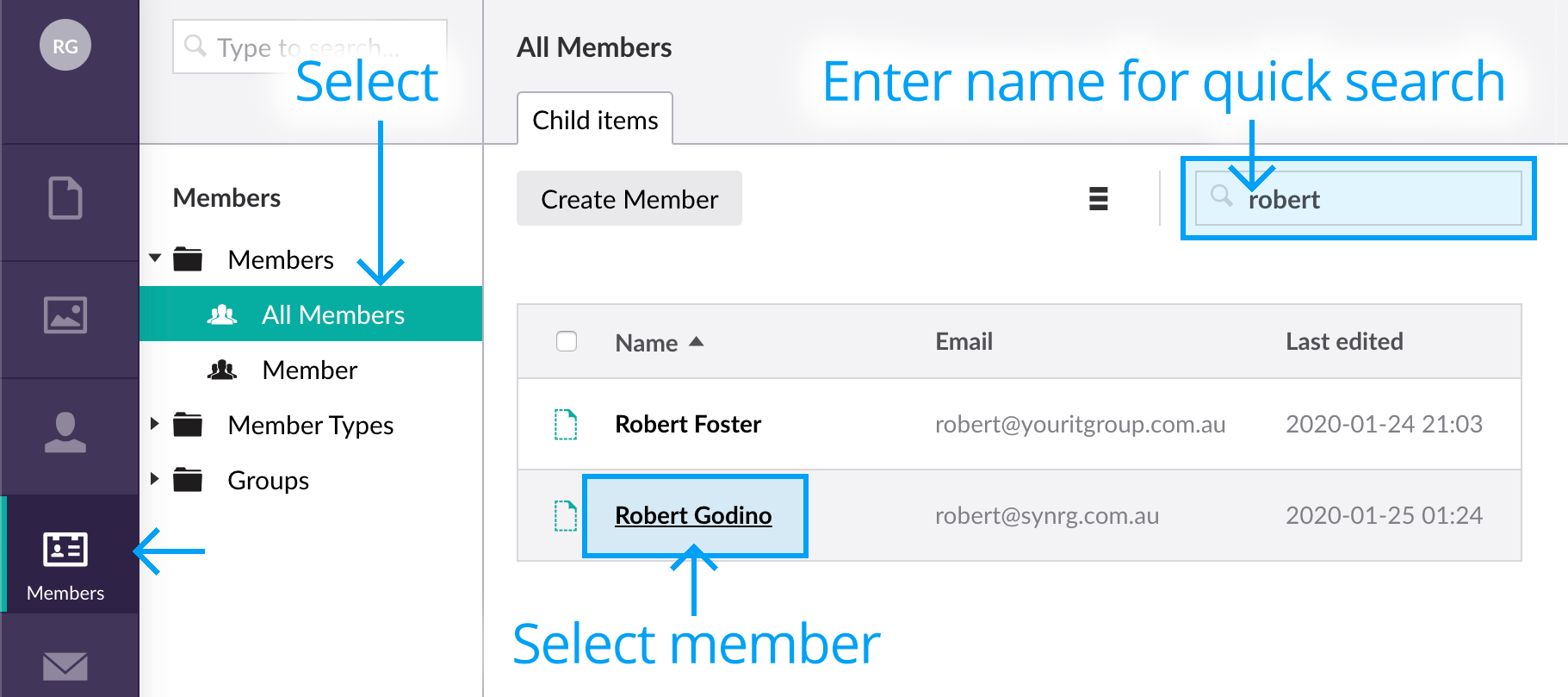
- Select the ‘Properties’ tab and click the calendar icon next to the Account expiry property.

- Enter a new expiry date and click SAVE.
*Note that when manually altering or approving a user, the registrant does not receive a confirmation email, so ensure you let them know (via email) that their membership details have been altered.
Member “locked out” due to reaching maximum number of invalid password attempts
When a frontend member reaches the maximum number of invalid password attempts (whilst logging in), their membership will become “locked”, and they will not be able to log in until the Administrator unlocks their account.
To unlock a “locked” member account:
- Go to the Members section of the backoffice Admin area and select All Members.
- Enter name in the search field to quickly find the member. The list is sorted alphabetically by ‘Firstname’. Select the member.
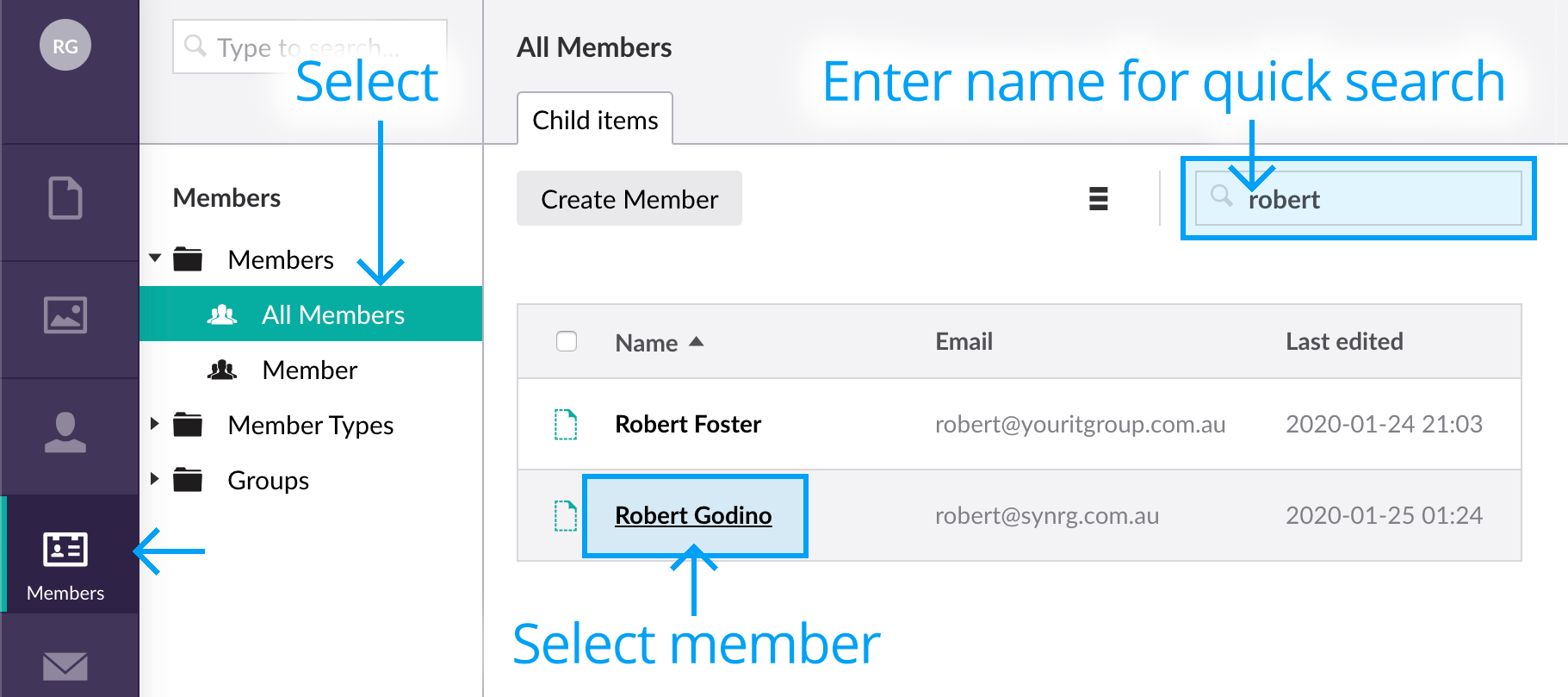
- Select the ‘Properties’ tab, scroll down to the “Is Locked Out” property and click the toggle off.

- Click SAVE to unlock the account.
* By default, the maximum number of allowed invalid password attempts is “5”, however, this can be altered by the Brand Toolbox Support Team. The setting is available in the web.config <providers><add name="UmbracoMembershipProvider"... maxInvalidPasswordAttempts="5"/>.
Note that the “Failed Password Attempts” property will be reset to “0” once the Admin manually unlocks the account or the member successfully logs in.
Note also that when manually altering or approving a user, the registrant does not receive a confirmation email, so ensure you let them know (via email) that their membership details have been altered.
Member needs to reaccept changed Terms and Conditions
Periodically, the site Administrator may change the Terms and Conditions and/or Privacy Statements associated with site use. When these policies change, and in order to log in, members may be required to agree to the new terms (assuming the reaccept Terms and Conditions mechanism is configured to do so).
Upon attempting to log/sign into the site, members will automatically be redirected to the “Renew your membership” page, and will be able to reaccept the new terms to log in. Note that Administrators cannot reaccept terms (in the backoffice) on behalf of a member – the member must reaccept the terms themselves.
Next page: Changing public access privileges
Back to top