By default, all downloadable assets (documents) uploaded to the system appear in the Asset library. Additionally, Brand Toolbox allows you to also include these downloads on individual or multiple pages across the site.
For example, as well as the user being able to download the ‘Masterbrand logo’ from the Asset library, you may want to include the ‘Masterbrand logo’ download on an individual logo guidelines page, relevant to the logo they are about to download.
This gives users quicker access to the documents when browsing the guidelines page.
Add a download to an individual content page
In the Content section, select the page where you would like the download to appear.
- Place the cursor in the body of the text content area where you would like the download to appear.
- Click the Insert Macro button from the toolbar to open the macro properties dialog box.

- Select the Asset Downloads macro from the Select macro dropdown list.
- Click OK to insert the macro.
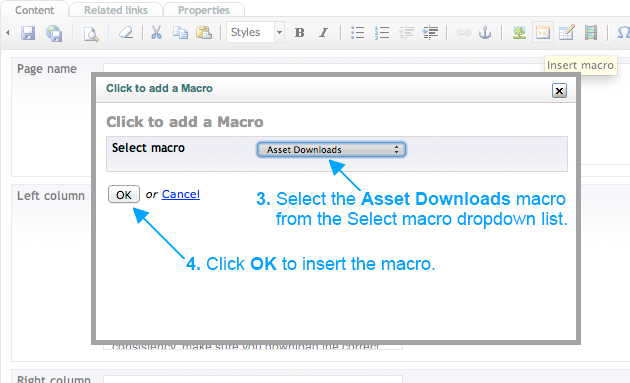
The Edit Asset Downloads dialog box appears. -
Choose... your download. You must select the Asset Folder from the Media > Asset library for the download container to function correctly. If the Asset Folder has multiple Assets in it, all assets will be downloadable in the asset download container.

-
Enter the download container criteria here:
Preview width – Either a width or height must be specified^.
– The one column page is 630px wide, the two column page is 300px wide.
Preview height – ^No need to enter if specifying a width above.
Heading – Enter a heading for the container.
Number – Only enter a number if you wish to precede the heading with a number. -
Press OK.
-
The macro is displayed in the editor with a yellow dotted border. Note that if multiple Assets appear in an Asset Folder, it will display the preview image of the first Asset in the folder.
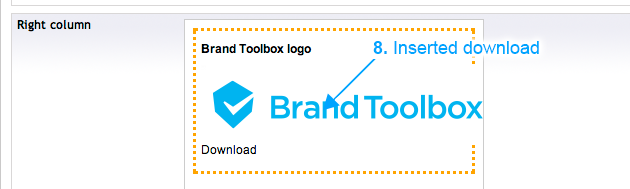
-
Click Save and publish.
Next page: Video
Back to top