Contents
- Access your Google Analytics 4 property
- View customised “Search” dashboards
- View Page Views and Engagement Time
- View User & Traffic Acquisition
Log into Google Analytics and select the Google Analytics 4 property assigned to you.
The property usually includes the web address (url) and “GA4” in the name. E.g.
- clientname.brandtoolbox.com.au - GA4

If you cannot see the Brand Toolbox “GA4” property in your Google Analytics account, then you haven’t been assigned to it yet. Contact the Brand Toolbox support team to request access: info@synrg.com.au
Google Analytics 4 – Search explorations dashboards
For users unfamiliar with Google Analytics 4, we have provided a suite of customised search dashboards to help you find and view commonly used search terms.
The search dashboards utilise Google Analytics 4’s new “Explorations” reporting mechanism.
To view the dashboards, select “Explore” from the left side menu bar and select “Search Exploration” in the Explorations table. This exploration (report) has been created for you by the Brand Toolbox team.

If the exploration table is empty, contact the Brand Toolbox support team to make it available to you: info@synrg.com.au
The search exploration contains four search screens:
- All searches
Combines and displays all keywords searched across the site. - Page search
Displays keywords searched within standard Page content only. - Photo search
Displays keywords searched within the Photo library only. - Asset search
Displays keywords searched within the Asset library only.

Rollover the tabs (as shown above) to view each search exploration.
All criteria for viewing the keywords searched across guidelines Pages, the Photo library and the Asset library have been configured for you in the “Variables” and “Tab settings” columns, so you don’t need to edit these. You need only set the “Date range” in the “Variables” column to filter your reporting period.
However, note that this exploration is shared with you in “read-only” mode only. To make changes to the date range, you first need to duplicate the exploration. This allows you to play with the exploration without overwriting it. You can duplicate the exploration in one of two ways:
- In the Explorations table, click the three vertical dots on the right edge of the “Search Exploration” row and select “Duplicate”.

Rename the exploration to differentiate it from the example provided for you.

- From within the actual Search Exploration, select “Make a copy” at the top-right of the screen.

Rename the exploration to differentiate it from the example provided for you.
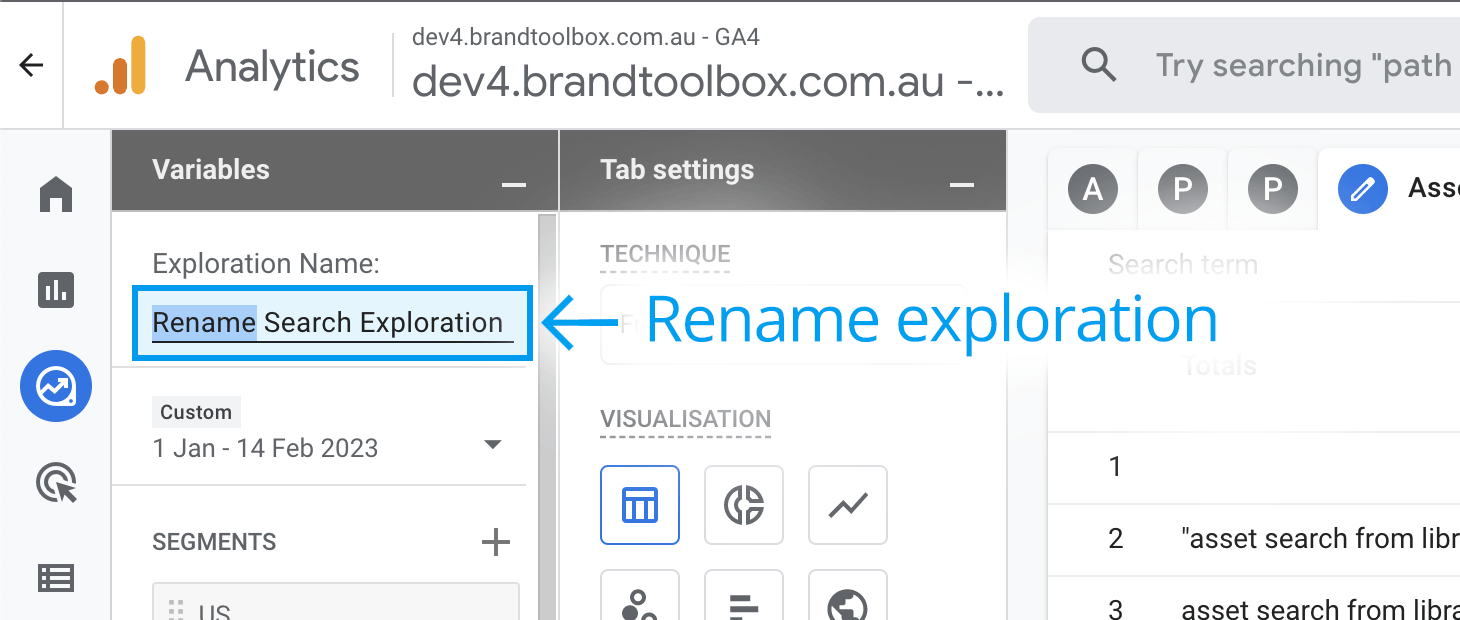
Once you have duplicated and renamed your new exploration, you can then change the date range (and share the exploration with others, if you wish).
Choose from the provided date ranges (e.g. Last 7 days, Last 30 days) or enter a Custom date period.
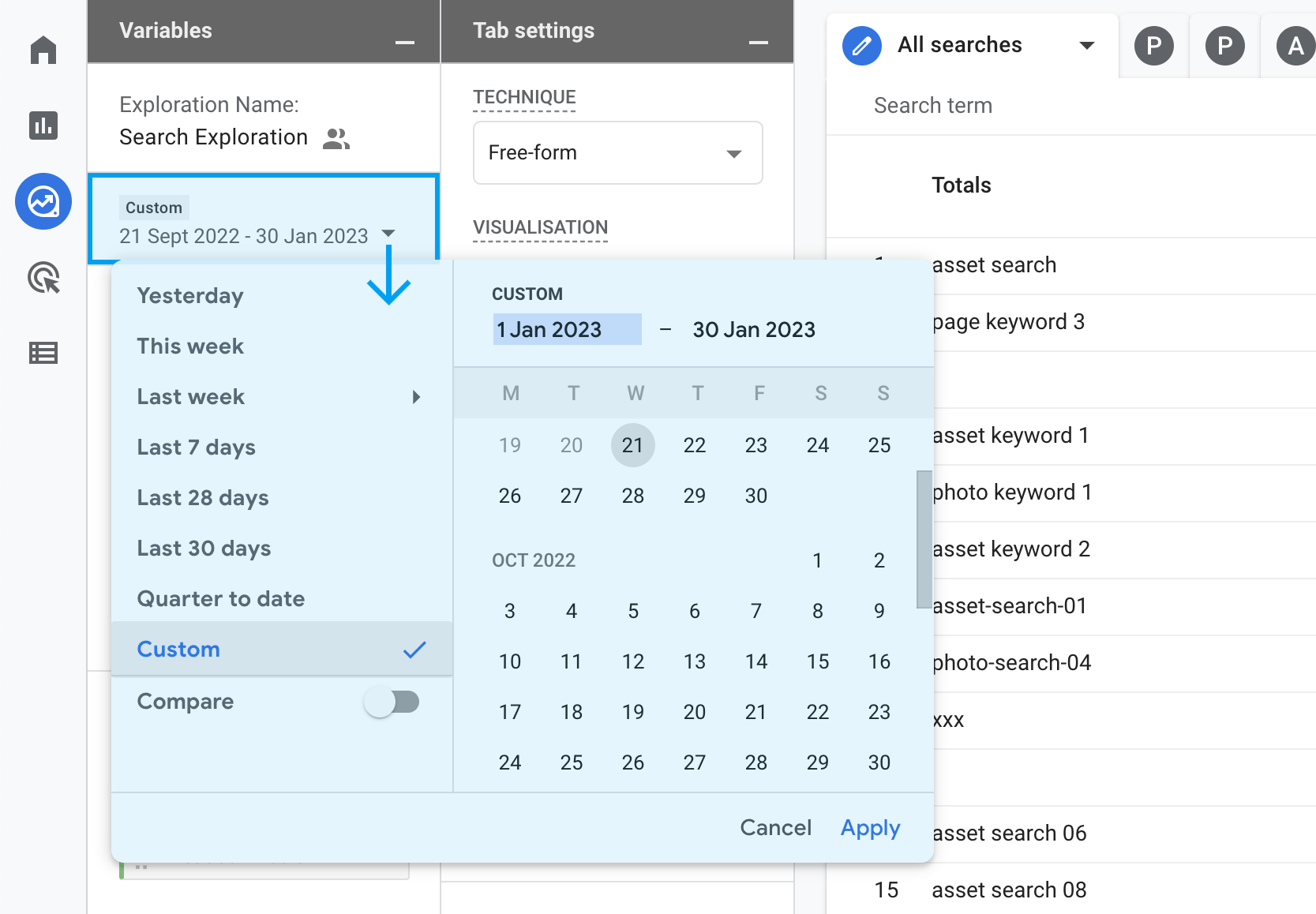
Sorting keywords
The dashboards can be sorted by “most searched” keywords or alphabetically by clicking the “Event count” heading in the table.
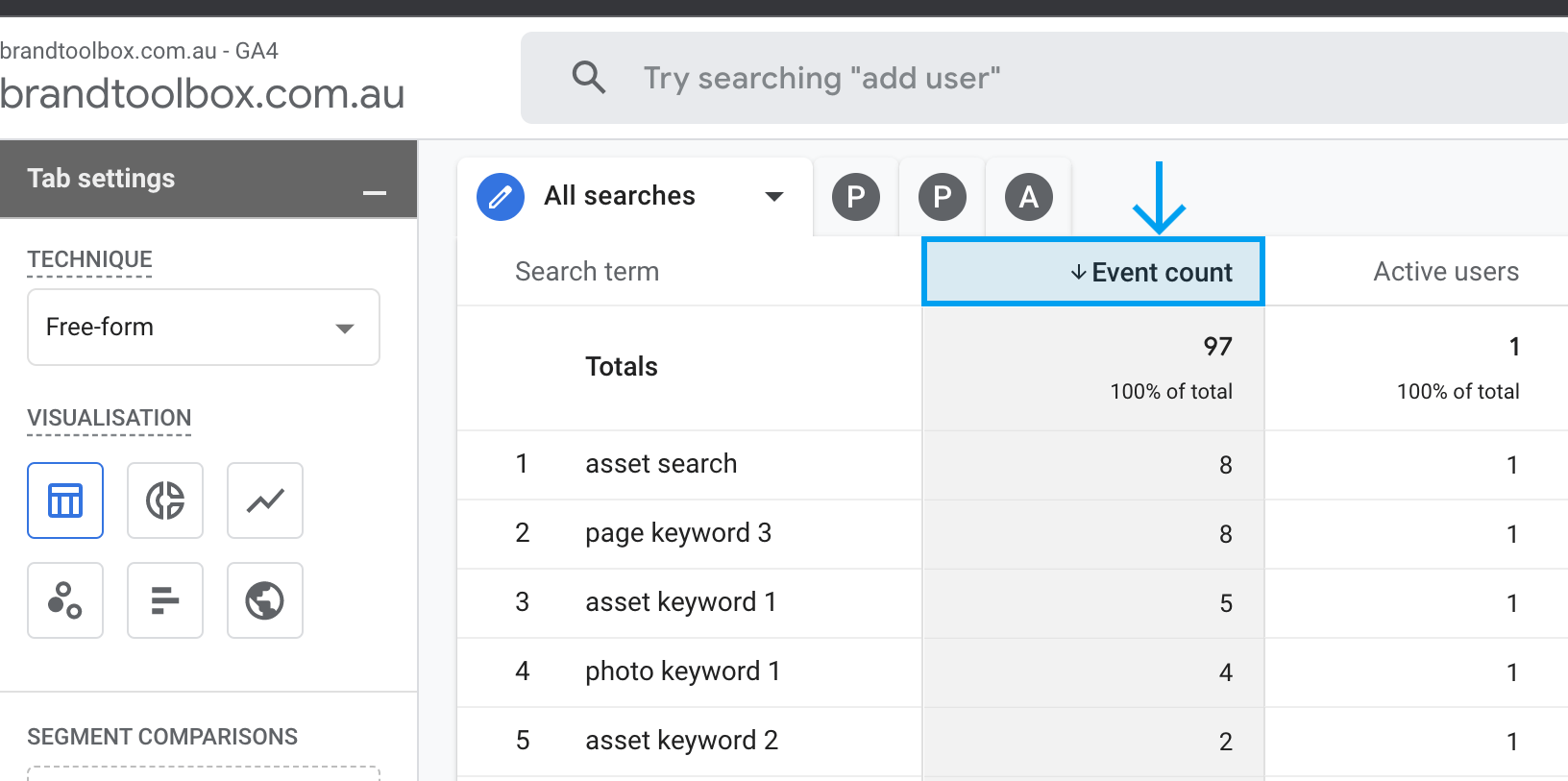
Note that you can create your own explorations or edit and extend the filters on the exploration provided for you by adding additional Dimensions and Metrics.
Why is analysing “searched keywords” so important?
Firstly, you need to understand whether those searches return positive results. If not, there is clearly an opportunity to:
- Add new assets or images that fit the keyword or search term requested.
- Broaden the metadata and keyword set on existing assets to better match those searched terms.
If matches are successful, there is still an opportunity to broaden the metadata and keyword set on existing assets to better match those highly searched terms.
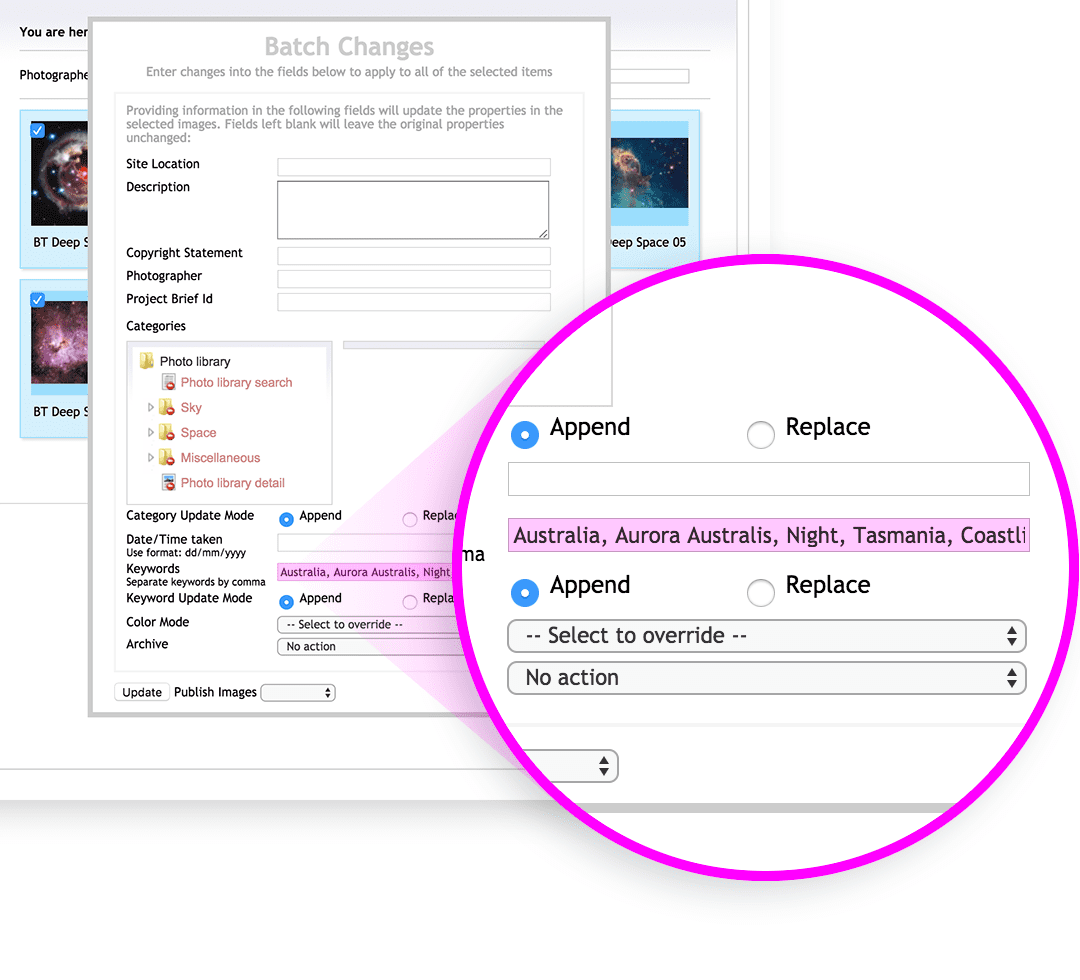
In the end, it’s about analysing the information (data) and better servicing your users — making it easier and faster for them to go about their daily work.
If you’re not already using Google Anaytics to gain further insights into how your users are utilising your Brand Toolbox site, talk to our Professional Services team to get connected: info@synrg.com.au
To view the pages/screens most viewed on the site in any given period, select “Reports” from the left side menu bar and select “Engagement > Pages and screens”.

The report includes:
- Most viewed pages/screens
- Number of active users
- Average views per user
- Average engagement time
- Event count
User Acquisition
To view the number of new users who have engaged with the site in any given period, select “Reports” from the left side menu bar and select “Acquisition > User acquisition”.

The report includes:
- Number of new users
- Number of engaged sessions
- Number of engaged sessions per user
- Average engagement time
Traffic Acquisition
To view the traffic numbers engaging with the site in any given period, select “Reports” from the left side menu bar and select “Acquisition > Traffic acquisition”.

The report includes:
- Number of users
- Number of sessions
- Number of engaged sessions
- Average engagement time per session
- Number of engaged sessions per user
- Number of events per session
- Direct & Referral traffic
Next page: User Guide v4
Back to top