Images can be modified individually or in batches via the ‘Batch Modify’ tool.
Filtering images before modifying
Note that when searching for and selecting images in the right hand pane, only images that reside within the selected folder, and any of its sub folders, will appear. Eg:
- Selecting the ‘BT Image library’ folder (node) will allow all images to be searched/filtered.
- Selecting the ‘2008’ folder (node) will only allow images within the 2008 folder to be searched/filtered (irrespective of how many child folders it contains).
- Selecting an individual ‘BTp000000’ folder (node) will only allow images within that folder to be searched/filtered.
More information on filtering images is available at Searching and filtering images.
Batch modifying multiple images
- Select folder.
- Check the Select All Items checkbox, or
- Select multiple images individually by checking the images checkbox.
- Right-click any image and select the Batch Modify tool.

You will be presented with a new dialog box:
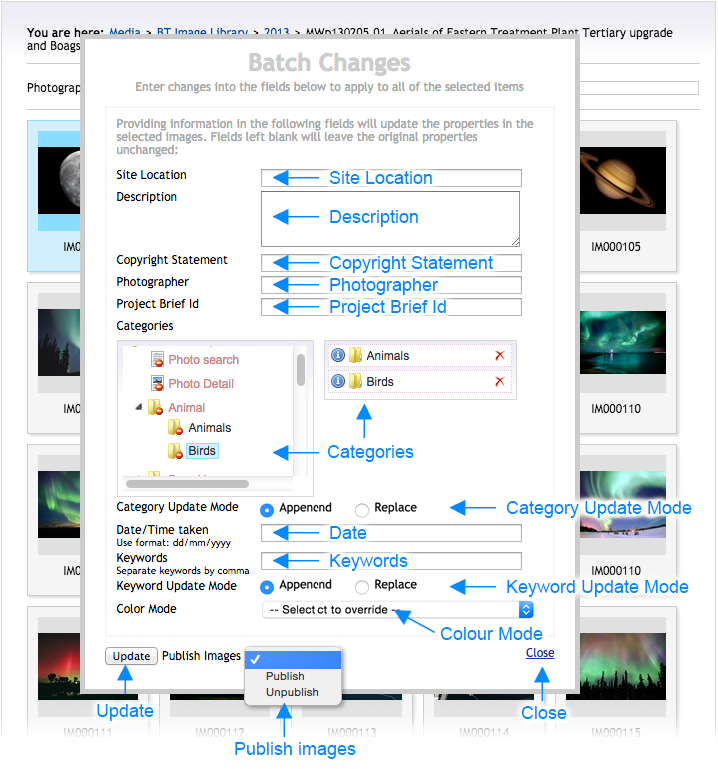
Note that providing information in any of the fields above will update the properties in the selected images only. Note also that fields left blank will leave the original properties unchanged.
The following table describes each of the different Batch Change values and how they function on update. Note that entering data in the fields will overwrite any existing data.
| Batch Values | Description |
|
Site Location |
Text field. |
|
Description |
Text field. |
|
Copyright Statement |
Text field. If adding an alternative statement, please precede with the © symbol. |
|
Photographer |
Text field. |
|
Project Brief Id |
Text field. |
|
Categories |
Multiple node picker. Select which categories from the left column, you would like to populate and update the categories in the right column. Remove categories from the right column by clicking on the ‘X’ remove button. |
|
Category Update Mode |
If set to ‘Append’, the selected categories will be added to the images’ existing category set. If set to ‘Replace’, the selected categories will replace the images’ existing category set. |
|
Keywords |
Text field. Separate, keywords, and phrases, by, comma. |
|
Keyword Update Mode |
If set to ‘Append’, the entered keywords will be added to the images’ existing keyword set. If set to ‘Replace’, the entered keywords will replace the images’ existing keyword set. |
|
Color Mode |
Drop-down list with two choices: ‘Colour’ or ‘Black and White’. To retain existing colour mode for each image, do not make a selection. |
|
Update |
Updates the images with the new data. |
|
Publish? |
Drop-down list with two choices: ‘Publish’ or ‘Unpublish’. Do not make a selection if you wish to retain the existing images’ Publish/Unpublish settings. Note that publishing the images make them available in the Image library frontend for viewing. |
|
Close |
Closes the dialog box without making any changes. |
Next page: Searching and filtering images
Back to top