Image categories are created in the ‘Content’ section.
As shown in the visual below, the categories appear in the Content > Brand Toolbox > Image library folder (node).

There are two image category types (or levels) in the Image library and they are usually tiered in this structure or hierarchy:
- Category (Image Gallery node)
- Sub category (Image Gallery Album node)
A top level ‘Category’ is an ‘Image Gallery’ document type.
A secondary level ‘Sub category’ is an ‘Image Gallery Album’ document type and must sit within an ‘Image Gallery’.
You can have as many Categories (Image Galleries) sitting under the Image library folder and you can also have as many Sub categories (Image Gallery Albums) within each Category.
It is up to you how you wish to categorise your Image (Photography) library.
Create a ‘Category’ (Image Gallery)
Create a ‘Category’ (Image Gallery)
- Right-click the Image library folder, and click Create from the actions/context menu.

- Enter a name for the new Category (Image Gallery), and select Image Gallery as the Document Type.
- Click Create.

To publish the Category (Image Gallery), click the Save and publish button.
Create a ‘Sub category’ (Image Gallery Album)
- Right-click an existing Category (Image Gallery) folder, and click Create from the actions/context menu.

- Enter a name for the Sub category (Image Gallery Album), and select Image Gallery Album as the Document Type.
- Click Create.
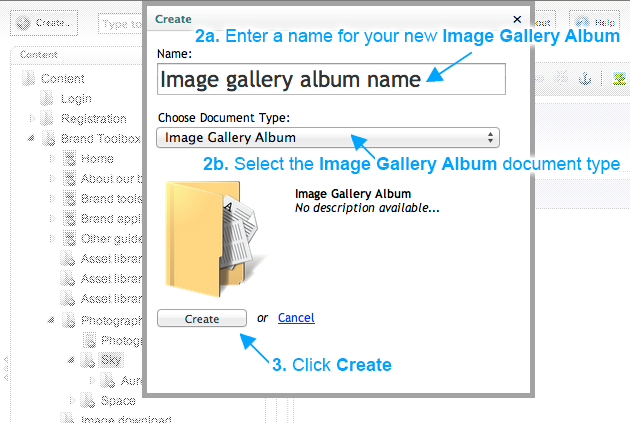
To publish the Sub category (Image Gallery Album), click the Save and publish button.
A note about ‘Keyword to Category’ mapping
By default, existing keywords embedded in an image’s IPTC/EXIF metadata are captured by the image uploader and recorded by the system.
If the keyword matches any of the Sub categories in the content node tree, the image is assigned to that ‘Sub category’. If there are no keyword matches, the image will appear in the ‘Miscellaneous’ image sub category (unless you manually assign categories to images).
Mapping alternative keywords
If you would like to add additional keywords to be mapped to a Sub category, follow the steps below.
Eg. If you would like the keywords, ‘life and liveability’, to be mapped to the ‘Brand imagery’ sub category, select the ‘Brand imagery’ sub category node and enter the keywords into the ‘Alternate Category Keywords’ field (as shown below).

Click the Save and publish button.
Any images with the ‘life and liveability’ keyword will now appear in the ‘Brand imagery’ sub category.
Image access restrictions
“Public access” restrictions allow you to define which member groups are allowed to view the images within a specific image category.
To set image access restrictions, view the “Image access restrictions (specific to image category)” section on the Image restrictions and access page.
Next page: Image uploading
Back to top