A brand or demonstration video can be placed onto the Home page to introduce the site or to assist with guidelines and brand messaging.
^^ Our default video player utilises HTML5 <video> playback. It is W3C compliant and works across the following browsers by default:
- Chrome 4.0+
- Internet Explorer 9.0+
- Firefox 3.5+
- Safari 4.0+
- Opera 10.5+ (25.0+ needed to play MP4)
Note that you only need to upload a MP4 video for most of the newer browsers. However, if your users generally work with older browsers, you also need to upload a OGG video file format.
Upload video to the Media section
As it is a video for explanation purposes only, and NOT a video asset for download from the Asset library, the video should be added to the “Guideline display visuals” folder of the Media section.
Contain the video in its own folder by creating a “Folder” in the Media section.
Hover over the Guideline display visuals page name (or any folder within) in the Media tree view, click on the options icon (•••) and click the Folder option in the Create menu.
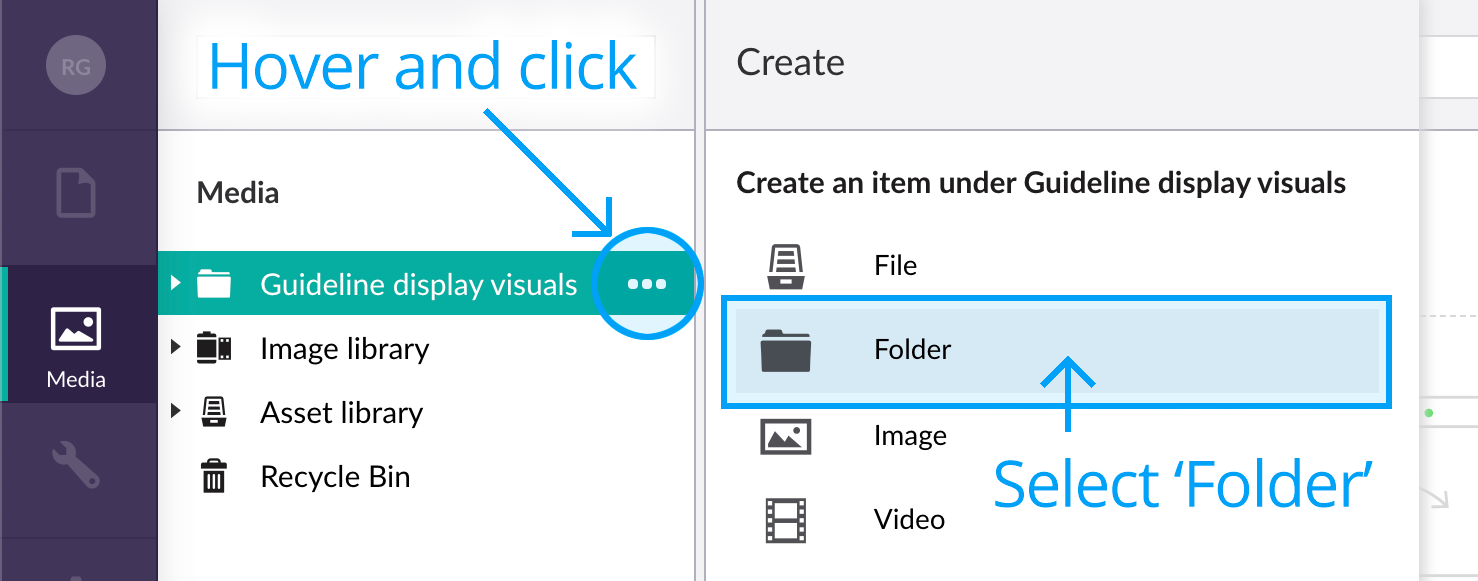
Enter a name for the folder and click Save.

Then drag ‘n’ drop the video file into the new folder. Choose Video when prompted in the Choose media type slide out panel.

Note that you only need to upload a MP4 video^^ for most of the newer browsers. However, if your users generally work with older browsers, you also need to upload a OGG video file format.
Poster image (optional)
The browser will display the first frame of the video as the preview image. However, if you want to display a different poster image when the video first appears on the page, then upload a JPG or PNG at the same size as the video, and mark it as an Image file type when uploading.
A video folder with videos and a poster image should look like this:

Insert the Video macro into your Home page
Go to the Content section and follow the steps below to embed your video into the home page.
- Select the Home page in the Content tree and select the Video tab in the content edit area.
- Next, select the Media Folder which contains the video and optional poster image.

- Make any video setting changes per the following options:
- Autoplay: Specifies that the video will start playing as soon as it is ready. Note that due to recent changes in all major browser policies, the video will not autoplay unless it is also muted.
- Loop: Specifies that the video will start over again, every time it is finished.
- Muted: Specifies that the audio output of the video should be muted.
- Disable download: Hides the download icon in the video controls list.
- Once you’ve linked to the Media Folder and made your selections, Save and publish the page.
On-page video playback
To learn how to add a video to a standard content page, view the On-page video playback page.
Next page: Rich text editor
Back to top