The ‘Navigation’ tab
Most pages will include the “Navigation” tab:

The tab includes the following properties (settings)* that affect how the page behaves and how it is displayed in the navigation bars:
- Related Links
- Hide from Navigation
- Display in footer navigation
- Open in new Window
- Include in Previous/Next Navigation
* Note: Not all pages will contain the five properties displayed above. Depending on the type of page or template, some of these properties will not be displayed.
‘Related links’ connect pages that have related (similar) content, prompting the end user to view more information.
As seen in the visual below, the Related links panel is displayed in the right-hand tool bar and contains links to other internal pages.
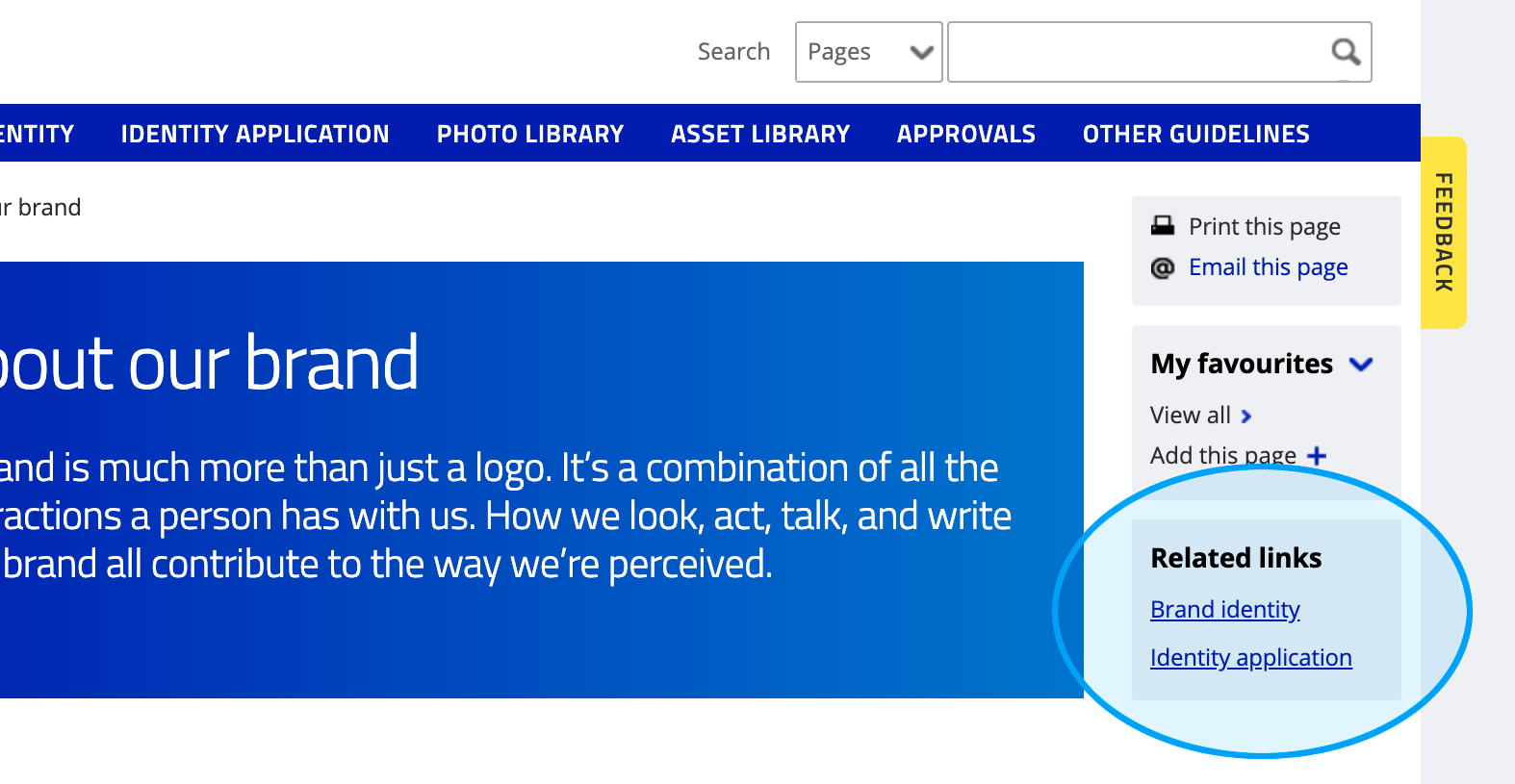
To show Related links on any given page, follow the steps outlined below.
- Select a page within the Content tree structure and in the content edit area of the “Navigation” tab, select the Related Links tab.
- Click Add to add related links.

- Select single or multiple pages from within the Home tree structure, then click Submit.

- The chosen pages will be displayed. You can choose to add more pages or remove any, if required.

- Save and publish your page to view the changes.
Note: You can re-order (sort) the related links by dragging them to the position you desire. Remember to Save and publish afterwards to see your changes.
Hide from Navigation
Toggling “ON” the “Hide from Navigation” property will hide the page link from both the top navigation and the left hand side sub navigation.
However, note that the page is still accessible via a direct link or other hyperlinks throughout page content.
Display in footer navigation
Toggling “ON” the “Display in footer navigation” property displays the page link/title in the site’s footer.
Note that it’s best to keep the footer nav uncluttered, as it is usually reserved for specific pages, e.g. Sitemap, Privacy statement, Admin and Reporting links. It shouldn’t be used for general guideline pages.
Open in new Window
Toggling “ON” the “Open in new Window” property opens the page in a new window, when it is clicked.
Note that it’s usually best practice to open external pages (e.g. pages on an external site) in a new window rather than refreshing to a new page within the same window.
Guideline pages can have Previous and Next buttons included at the base of each page as shown below:

The buttons allow users to navigate page and section content in a linear manner.
Note that, by default, this setting is turned off for all pages (e.g. the toggle is in the “OFF” position):

To include a page in the “Previous/Next Navigation” sequence (e.g. to reveal the Previous/Next buttons), each page must be toggled on individually. This will need to be done to all pages that you want to include in the sequence:

Warning: At least three pages in the “Content” section, including the Home page, must be turned on for the buttons to operate (and to be effective). However, unless you intend to reveal the buttons on all guideline content pages, it is best to turn the setting off. We believe you either include all pages in the sequence or don’t use it at all.
Next page: SEO
Back to top