The Brand Toolbox “Asset library” contains all the logo, template, PDF, Word, PPT, InDesign, Illustrator, EPS, ZIP, video, audio, icon and artwork files downloadable for use.
Documents and downloads can appear in both the Asset library and on general guideline information pages relevant to the document. The advantage of the Asset library is that all asset types appear in one location, making them easy to find and manage.
Integral to the system is version control, so previous versions of artwork can be kept on file. Understanding how versioning works in the Asset library is essential for good asset management.
Note: Within this documentation (and similarly across some of the visuals within this documentation), we also refer to the Asset library as the Document library.
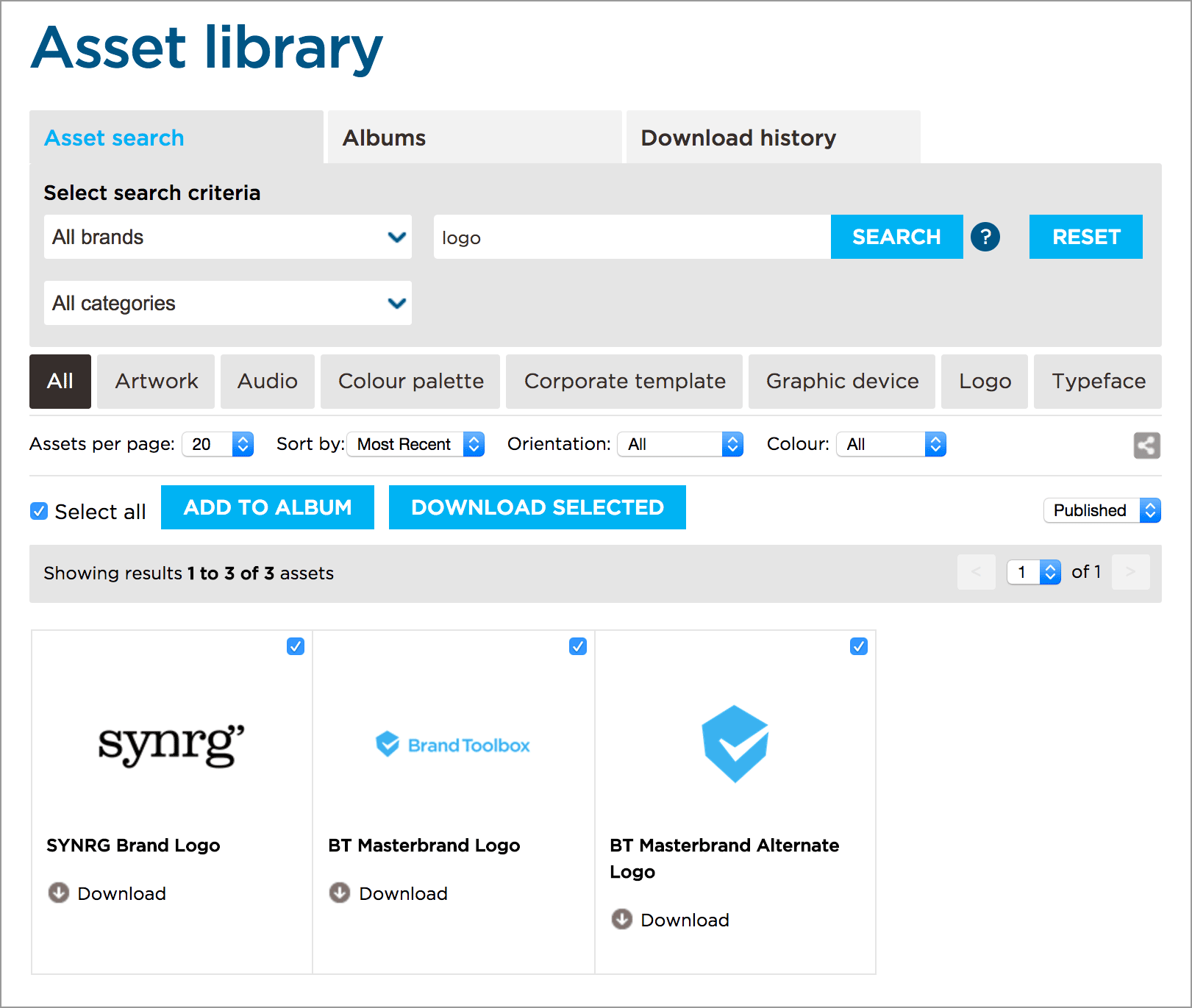
Asset library structure
The Asset (or Document) library module appears in the Media section. See: Media > Asset library. You can change the names of any of the folders within the Asset library but do not change the name of the “Asset library” node.

Asset library “Media types”
![]() Asset Library — This is the root folder that contains all of your Assets Folders. You can have as many Assets Folders sitting under the main Asset Library folder as you wish.
Asset Library — This is the root folder that contains all of your Assets Folders. You can have as many Assets Folders sitting under the main Asset Library folder as you wish.
![]() Assets Folder — The “Assets Folder” media type is simply a container that holds your Assets. You can have multiple Assets Folders within Assets Folders, therefore use folders to structure your Asset Library. Note that the “Assets Folder” name is the name displayed on the search results page. Also note that when adding a download container on a guidelines content page, the content page must point to this Assets Folder.
Assets Folder — The “Assets Folder” media type is simply a container that holds your Assets. You can have multiple Assets Folders within Assets Folders, therefore use folders to structure your Asset Library. Note that the “Assets Folder” name is the name displayed on the search results page. Also note that when adding a download container on a guidelines content page, the content page must point to this Assets Folder.
View: Create an Assets Folder
![]() Asset — “Asset” media types are automatically created when uploading assets to Assets Folders. They contain the actual asset (e.g. Logo-RGB.eps, Logo-RGB.png, Logo-CMYK.eps, Logo-Black.ai, etc). You can place multiple Assets within a single Assets Folder or distribute your Assets across separate Assets Folders. Note that on the frontend search results page, “Assets” are displayed as a group under the Assets Folder name title.
Asset — “Asset” media types are automatically created when uploading assets to Assets Folders. They contain the actual asset (e.g. Logo-RGB.eps, Logo-RGB.png, Logo-CMYK.eps, Logo-Black.ai, etc). You can place multiple Assets within a single Assets Folder or distribute your Assets across separate Assets Folders. Note that on the frontend search results page, “Assets” are displayed as a group under the Assets Folder name title.
View: Create an Asset by batch uploading files
Example:
Based on the following backoffice structure where there are two Assets within the Assets Folder:

...on the frontend, Brand Toolbox will group and display the “Assets” within the “Assets Folder” name and only reveal the “Asset” filenames after clicking the “Download” link. E.g.

![]() Asset Version — “Asset Version” media types are automatically created within the “Asset” type when uploading assets. You should only create a new Asset Version if you are replacing an old version (think of an old Asset Version as an archived item — it’s no longer in use but kept for archiving purposes). You can have multiple Asset Versions within an Asset but the system will only show the latest version on the frontend. Old versions are left here for archive and rollback purposes.^
Asset Version — “Asset Version” media types are automatically created within the “Asset” type when uploading assets. You should only create a new Asset Version if you are replacing an old version (think of an old Asset Version as an archived item — it’s no longer in use but kept for archiving purposes). You can have multiple Asset Versions within an Asset but the system will only show the latest version on the frontend. Old versions are left here for archive and rollback purposes.^
View: Updating Asset Versions
^ A note about Asset Versions
It is important to understand that Asset Versions are not two different file type endings of the same document (e.g. ‘Logo.jpg’ and ‘Logo.png’ are not considered two different Asset Versions of the same Asset. In this case, they are separate Assets).
Multiple Asset Versions appear in an Asset type only if there are old (disused) versions of the asset that you want to remain hidden in archive. Remember to unpublish the old Asset Version if it is superceded by a new version.
Categories and Sub categories
Asset categories and sub categories are created in the “Content” section, and assigned to an asset in the “Media” section.
- To learn more, view the Asset categories page.
Next page: Asset categories
Back to top