Asset categories are created in the Content section.
As shown in the visual below, the categories appear in the Content > Home > Asset library folder (node).

There are two asset category types (or hierarchy levels):
- Category (top level)
- Sub category (secondary level)
You can have as many Categories sitting within the Asset library folder node as you wish, and as many Sub categories within each Category.
It is your choice how you wish to categorise and structure your Asset library.
Create a ‘Category’
Create a ‘Category’
To add a new category:
- Hover over the Categories page name in the tree view, click on the options icon (•••) and click the Category option in the Create menu.
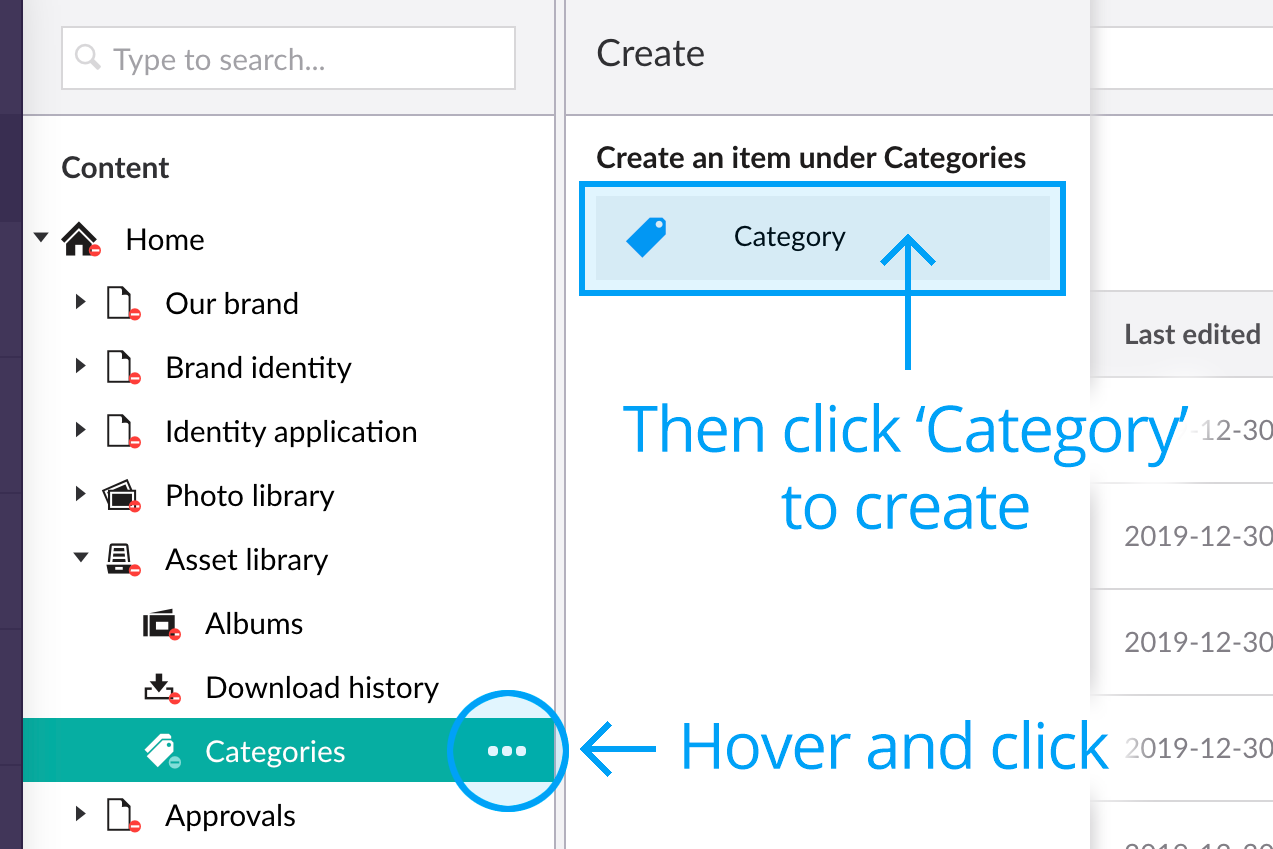
- Enter a name for the new category and click Save and publish in the bottom save bar.
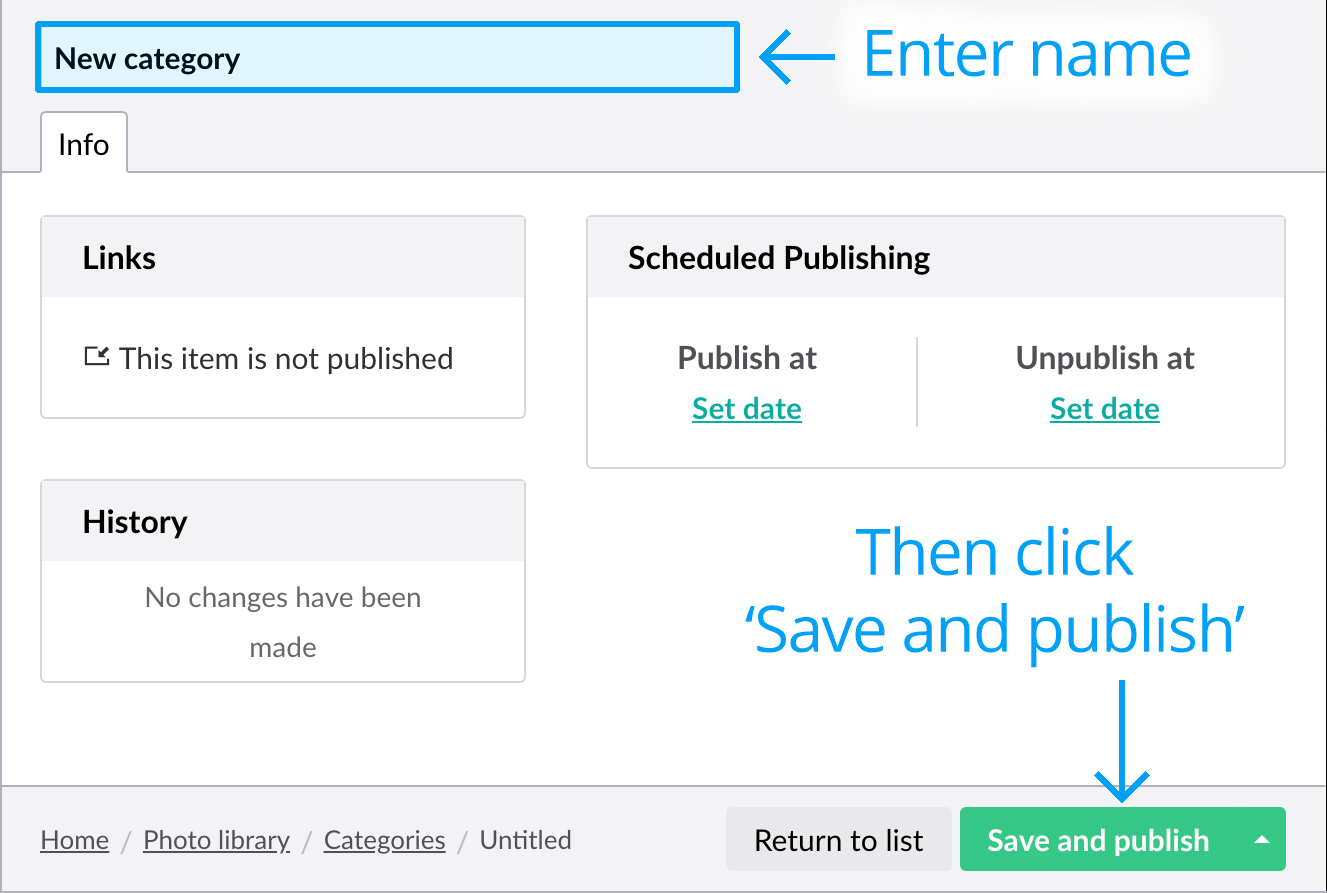
For additional information on the save options, view the Various saving and publishing options page.
Create a ‘Sub category’
- Select an existing Category.

- Click the Create Sub Category button or select Create from the Actions menu.

- Enter a name for the new sub category and click Save and publish in the bottom save bar.
Assigning categories to assets
Now that you’ve completed your category structure, you can assign them to an asset.
To assign categories to an asset:
- Go to the Media > Asset library section and select your individual Asset (node).
- Select the Properties tab from the editing pane, scroll down to the Categories element and click Add to assign a category to the asset.
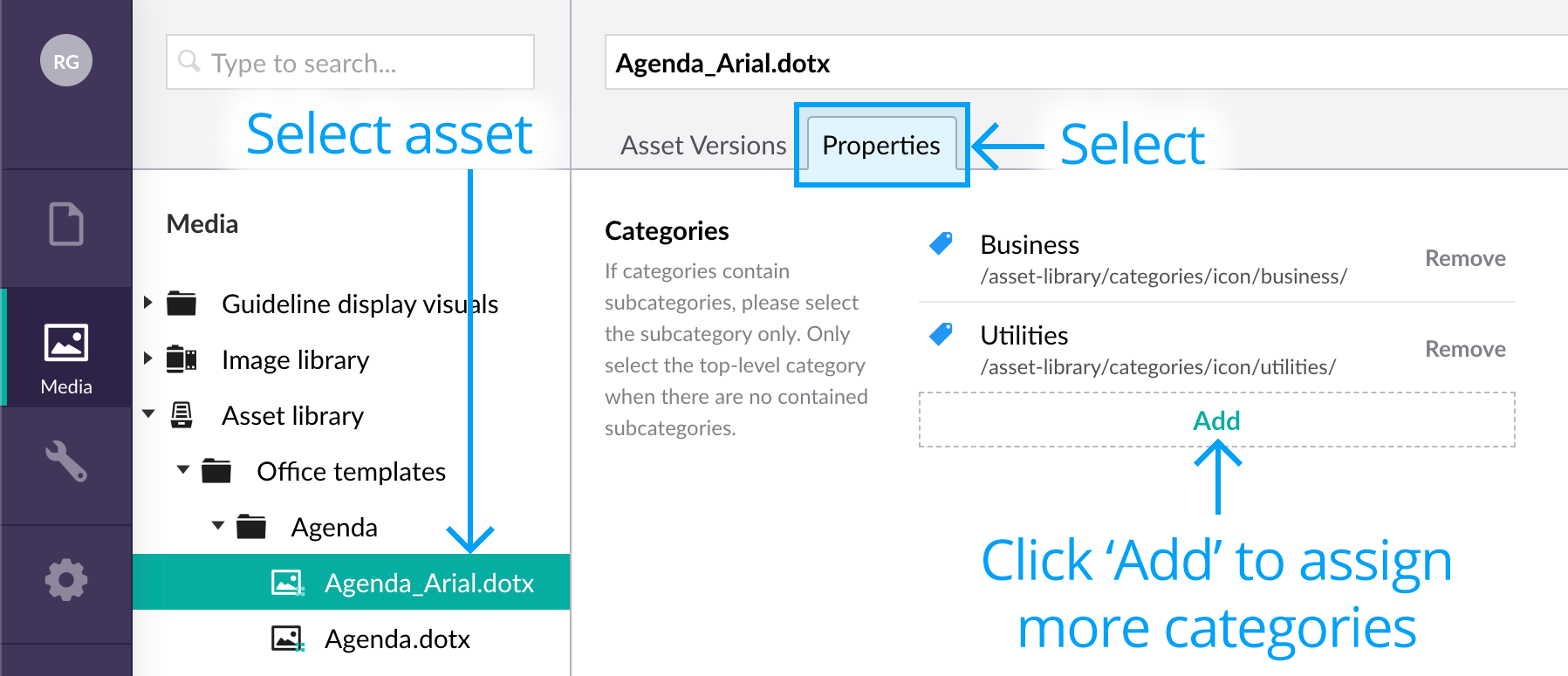
- Choose a category or categories from the category reveal panel and click Submit.

- Remember to Save the asset when complete.
^ Both categories and subcategories can be selected, however, if categories contain subcategories, please select the subcategory only (it is not necessary to select both). Therefore, only select the top-level category when there are no contained subcategories.
To batch update categories across multiple assets, view Batch modifying assets.
Linking “File formats” to “Categories”
Asset file formats (Asset Groups) such as Logos, Icons, Templates, Video files etc can be linked to Categories.
Once linked, selecting the File format (Asset group) button in the Asset library frontend will also automatically select the linked category. Conversely, selecting the Category in the Asset library frontend will also automatically select the linked File format button.
For more information, view the “Asset and Photo lists > Asset file format to Category link” section of our User Guide.
Last updated: 26 October 2023
Next page: Create an Assets Folder
Back to top