There are multiple Save and Publish options you can use depending on your editing status.
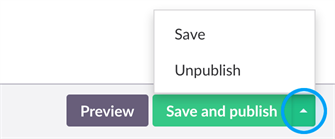
Save
When you select Save, the content changes are stored but not published to the ‘live’ public site. The Save button is ideal when you are working on a page for a long period of time. Save regularly to ensure that you don’t lose any changes.
Save and publish
The Save and publish button saves and publishes your changes, making it instantly visible on the ‘live’ public site.
Preview
Before you commit to publishing your page changes, click the Preview button to see how the page will appear on the site.
Unpublish
Unpublishing a page hides it from view on the ‘live’ site. When unpublished, a page (node) will appear dimmed in the tree structure (as per the visual below)...
![]()
Publish (Actions menu)
The Publish option within the Actions menu is ideal for publishing multiple pages or when you want to publish a page and all of its sub-pages at once.
Right-click a page node in the Content tree and select Publish.
The Publish slide out menu will appear for you to choose which pages should be published.
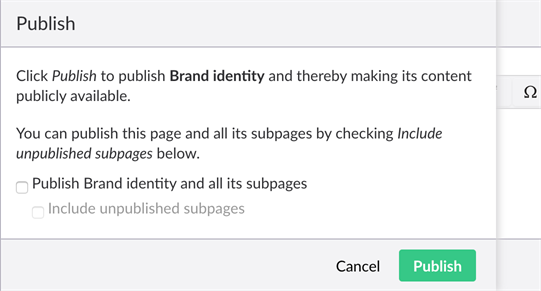
There are three publish options:
- Publish — Clicking ‘Publish’, without selecting any of the two checkboxes, publishes the selected page only.
- Publish [page name] and all its subpages — This option publishes all the subpages in the folder and includes all previously Saved or Published pages. It does not publish ‘unpublished’ pages.
- Include unpublished subpages — This option publishes all the subpages in the folder, including ‘unpublished’ pages.
Protecting unsaved changes
The content editor will not let you leave a page or log out if there are any unsaved changes. This prevents accidental loss of your timely edits.
If you do attempt to navigate to another page, a warning box appears asking you to either Discard changes or Stay on the page to continue editing.
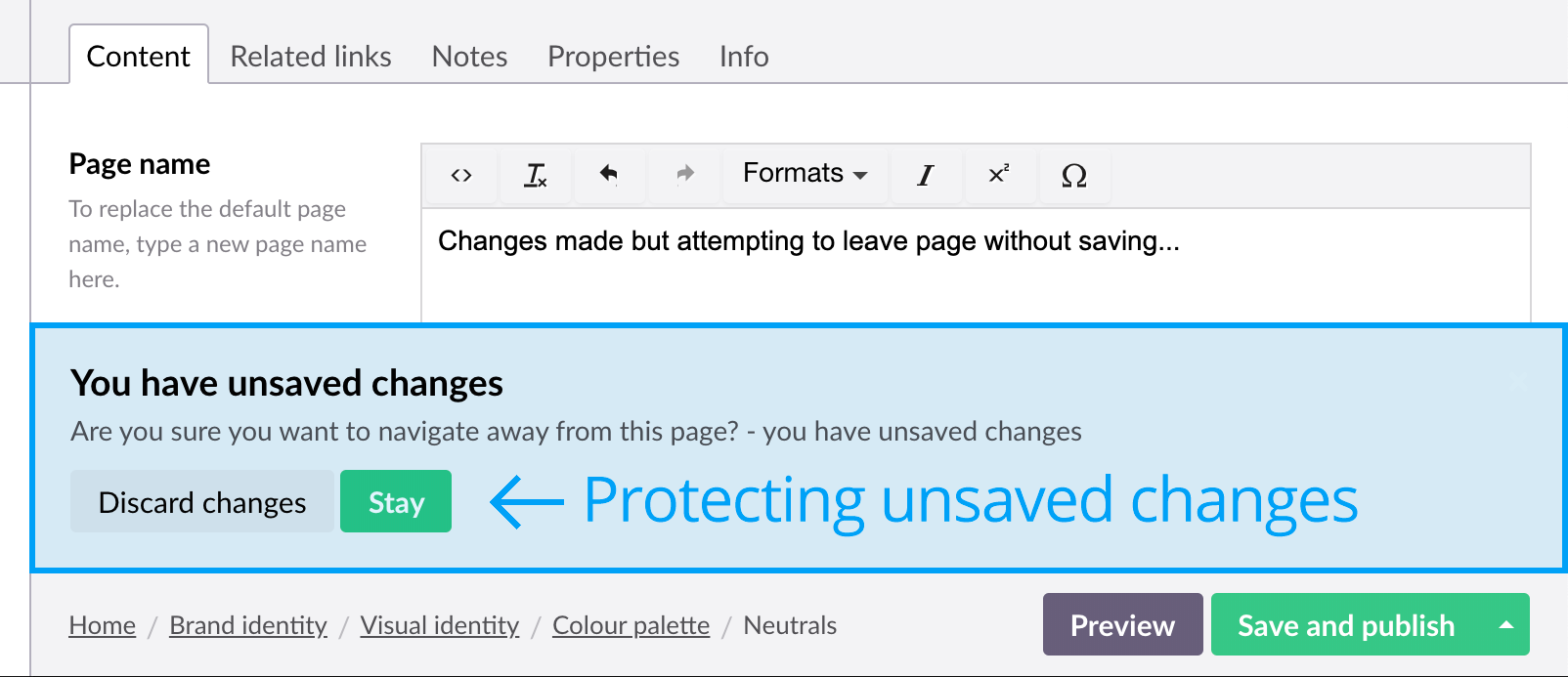
Scheduled publishing
Scheduled publishing lets you publish a page at a specific date and time when you’re unavailable.
The Scheduled Publishing settings can be found on the ‘Info’ tab of the page you wish to publish. Simply select a Publish at date then click Save. The page will automatically publish itself on the set date.
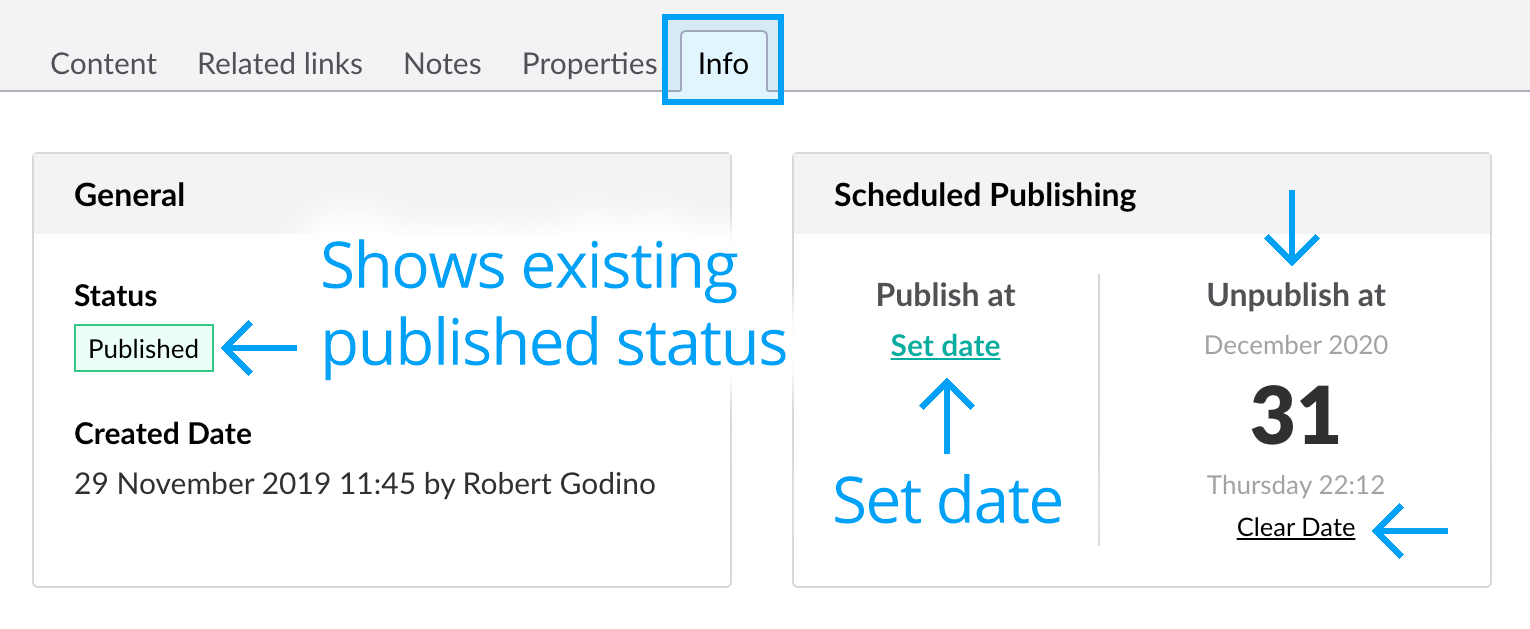
Scheduled unpublishing
Set a Unpublish at date and the page will automatically unpublish on the set date.
Save and publish node icon states
The structure tree page names and node icons appear differently depending on their ‘Save’ and ‘Publish’ status.
Featured below are the two node states.
Node is published
Text link and icon appears in black (as per visual below).
![]()
Node is unpublished
Text link and icon appears dimmed out in grey (as per visual below).
![]()
Protected pages
Pages that are protected via Public access permissions have a red circular symbol appended on the node icon.
Next page: Sorting pages
Back to top