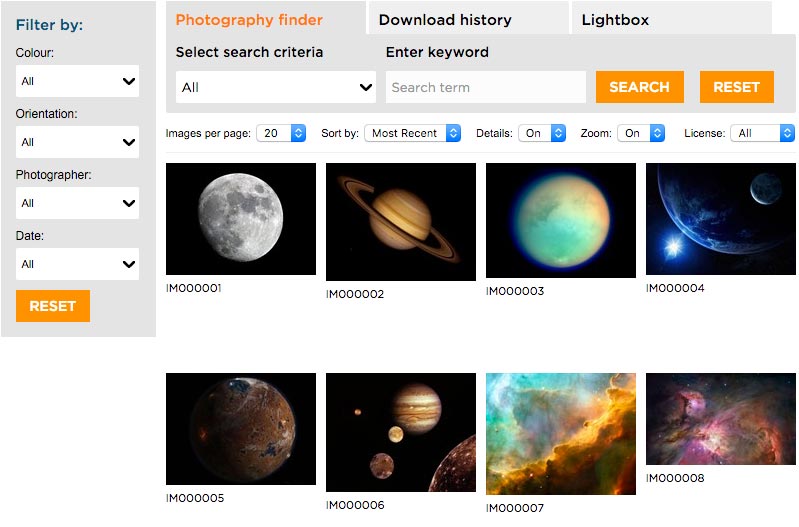It is important to understand the difference between the two image types used within Brand Toolbox: ‘Guideline display visuals’ and ‘Image library’ images.
Guideline display visuals
Display visuals appear within general guidelines pages and are used to clarify content, show example steps and to dress the information provided on the page. They are generally low resolution images that appear on the page, much like the image that appears below.
These images reside in the Media > Guideline display visuals section of the administrator backoffice.
- The Working with images and files page describes how to upload display images to the Media section.
- The Working with images page describes how to display these images within your page.
Display visual example
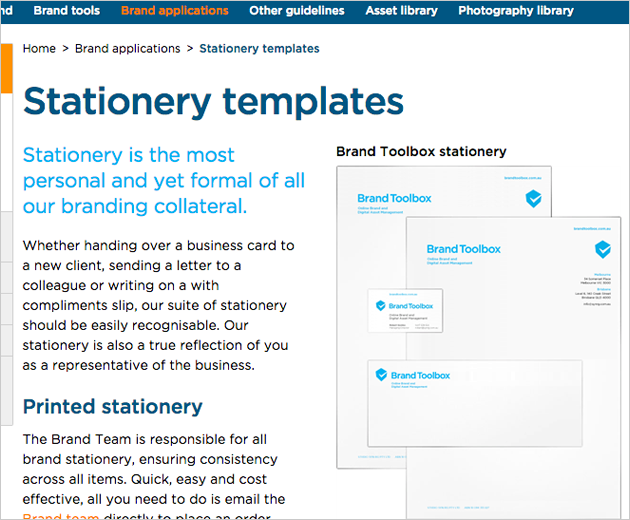
Image library images
Image library images appear in the Image (or Photo) library. These images are generally high resolution and approved for use across communications.
The library contains an advanced search engine, allowing you to search for images by image number/name, category, description, date, keyword metadata, photographer, colour and location.
Note: The Image library only accepts JPG/JPEG, PNG, TIF/TIFF, GIF, SVG, BMP and WEBP files. Any other file format must be converted to JPG before adding to the library. Note that only JPG and TIF/TIFF images allow metadata changes (e.g. Keywords, Description, Copyright Notice, Photographer, Date/Time Taken) to be re-embedded into the EXIF/IPTC metadata of the image itself.
The originally uploaded file format (e.g. JPG, PNG, TIF) and colour space (RGB, CMYK) are kept as is for the Original file downloads. However, the smaller sizes are downloadable in RGB(JPG) only, and the custom size versions are exportable to RGB(JPG or PNG) only.
Both RGB and CYMK images can be uploaded to the library.
As of January 2023, layered Photoshop (PSD), PDF, EPS, AI and WMF/EMF files are still considered document assets and should be uploaded to the Asset library as artwork or document files. We are currently working on allowing these files to be uploaded and processed in the Photo library.
The Image library structure
It is important to understand the fundamental structure (hierarchy) of the Image library and the image and folder types within it.
Categories and Sub categories
Image categories and sub categories are defined in the ‘Content’ section.
- To learn more, view the Creating image categories page.
Automated image numbering
Brand Toolbox can automatically and sequentially number images, so there is no need to manually create them.
- To learn more, view the Automated image numbering page.
Uploading images
Images are uploaded and modified in the ‘Media’ section.
- To learn more, view the Uploading images page.
Next page: Image categories
Back to top